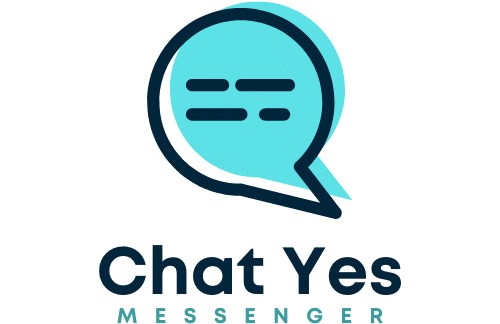What are the critical steps to set up a RAID 6 array on a Synology DS1821+ for improved data protection?

Setting up a RAID 6 array on a Synology DS1821+ is an effective way to enhance data protection and optimize your network-attached storage (NAS) system. Synology NAS devices are praised for their reliability and performance, particularly when configured properly. This article provides a comprehensive guide on the critical steps needed to set up a RAID 6 array, ensuring your precious data remains safe and secure.
Understanding RAID 6 and Its Benefits
Before diving into the setup process, it is crucial to understand what RAID 6 is and how it benefits your Synology NAS. RAID, which stands for Redundant Array of Independent Disks, is a technology that combines multiple hard drives to improve performance and provide redundancy. RAID 6, in particular, offers high data protection by using double parity, allowing the system to withstand the failure of up to two drives without data loss.
Lire également : What are the best methods for setting up a smart home automation system using Home Assistant on a Raspberry Pi?
Why Choose RAID 6 for Your Synology DS1821+?
RAID 6 is an excellent choice for those seeking superior data integrity and protection. With the DS1821+ capable of supporting up to eight drives, RAID 6 utilizes a minimum of four drives, allocating space for data and parity equally. This setup provides:
- Enhanced Data Protection: Double parity ensures data integrity even if two drives fail simultaneously.
- Improved Fault Tolerance: The system can rebuild lost data using the remaining drives and parity information.
- Optimized Performance: Although not as fast as RAID 5, RAID 6 offers a balanced compromise between performance and safety.
By implementing a RAID 6 array on your Synology DS1821+, you are investing in long-term data security, minimizing the risks of data loss, and ensuring smooth operation for critical applications such as backup, file sharing, and media streaming.
Lire également : How to configure an ASUS RT-AX88U router for optimal performance with multiple connected devices?
Preparing for RAID 6 Setup
Now that you understand the benefits of RAID 6, let’s walk through the preparatory steps necessary before configuring your Synology NAS.
Selecting and Installing the Drives
The foundation of any reliable RAID system lies in the quality and compatibility of its hard drives. Synology recommends using enterprise-grade hard drives, such as gold HDDs, which are designed for high-performance and durability.
- Choose the Right Drives: Opt for drives that are compatible with your DS1821+ and suitable for RAID 6. Look for features like error correction codes (ECC RAM) and advanced format technologies.
- Install the Drives: Following the Synology manual, install the selected drives into the NAS bays securely. Ensure each drive is properly seated and connected.
Initializing the Synology NAS
Once the drives are installed, the next step is to initialize your Synology NAS.
- Power On the NAS: Connect your NAS to the network and power it on.
- Access DSM: Use a web browser to access Synology DiskStation Manager (DSM), the operating system that controls your NAS. The default URL is usually
http://find.synology.com. - Follow the Setup Wizard: The DSM setup wizard will guide you through the initial configuration, including setting up an administrator account and network settings.
Backing Up Existing Data
If you are transitioning to a RAID 6 array from an existing storage configuration, ensure that all critical data is backed up. Use an external drive or cloud service to create a secure backup before proceeding.
Configuring RAID 6 on Synology DS1821+
With your drives installed and NAS initialized, it’s time to configure the RAID 6 array.
Creating a Storage Pool
A storage pool is a collection of drives combined to form a single storage entity. This pool will serve as the foundation for your RAID 6 array.
- Open Storage Manager: In DSM, navigate to the Storage Manager application.
- Create a New Storage Pool: Select the option to create a new storage pool and choose RAID 6 as the RAID type.
- Select Drives: Pick the drives you wish to include in the RAID 6 array. Ensure you have at least four drives to meet the requirements of RAID 6.
- Configure Options: Set up any additional options, such as enabling data scrubbing to protect against bit rot and other data integrity issues.
- Finalize: Review your settings and confirm the creation of the storage pool.
Initializing the Volume
Once your storage pool is set up, you need to create a volume to store your data.
- Navigate to Volume Creation: In Storage Manager, go to the Volume section and initiate the creation process.
- Select Storage Pool: Choose the newly created RAID 6 storage pool.
- Configure Volume Settings: Specify the volume size and choose the Btrfs file system for its robust data protection features.
- Complete Initialization: Confirm your settings to finalize the volume creation. This process may take some time, depending on the size of your drives.
Setting Up Shared Folders
Shared folders are essential for organizing and accessing your data on the Synology NAS.
- Create Shared Folders: In DSM, navigate to Control Panel and select Shared Folder. Create new shared folders as needed for your files and applications.
- Configure Permissions: Set appropriate permissions for each shared folder to control access and ensure data security.
Maintaining Your RAID 6 Array
After successfully setting up your RAID 6 array, ongoing maintenance is crucial to ensure optimal performance and data protection.
Regular Data Scrubbing
Data scrubbing is a process that checks the integrity of your data and repairs any detected errors.
- Schedule Data Scrubbing: In Storage Manager, set up a regular data scrubbing schedule to detect and correct issues caused by bit rot or other data degradation.
- Monitor Results: Review the data scrubbing reports to ensure your RAID 6 array remains healthy and intact.
Monitoring System Health
Keeping an eye on your Synology NAS's overall health ensures that any potential issues are addressed promptly.
- Check Storage Manager: Regularly check Storage Manager for alerts or warnings related to drive health or RAID status.
- Perform SMART Tests: Run Self-Monitoring, Analysis, and Reporting Technology (SMART) tests on your drives to identify any hardware issues early.
Expanding Storage Capacity
As your storage needs grow, you may need to expand your RAID 6 array.
- Add New Drives: Install additional compatible drives into the empty bays of your DS1821+.
- Click Expand: Use the DSM’s Storage Manager to click expand your existing storage pool, integrating the new drives into the RAID 6 array without data loss.
Setting up a RAID 6 array on your Synology DS1821+ involves several critical steps, from selecting and installing compatible drives to configuring the RAID, creating storage pools, and maintaining the system. This process, while detailed, ensures that your data is protected against drive failures and other threats, offering peace of mind and reliability for your storage needs.
By following this guide, you are well-equipped to take full advantage of the robust features offered by your Synology NAS. Remember, ongoing maintenance, including regular data scrubbing and monitoring, is key to preserving data integrity and preventing data loss. With your RAID 6 array properly set up, your Synology NAS will serve as a reliable backbone for your data management, backup solutions, and media storage needs.